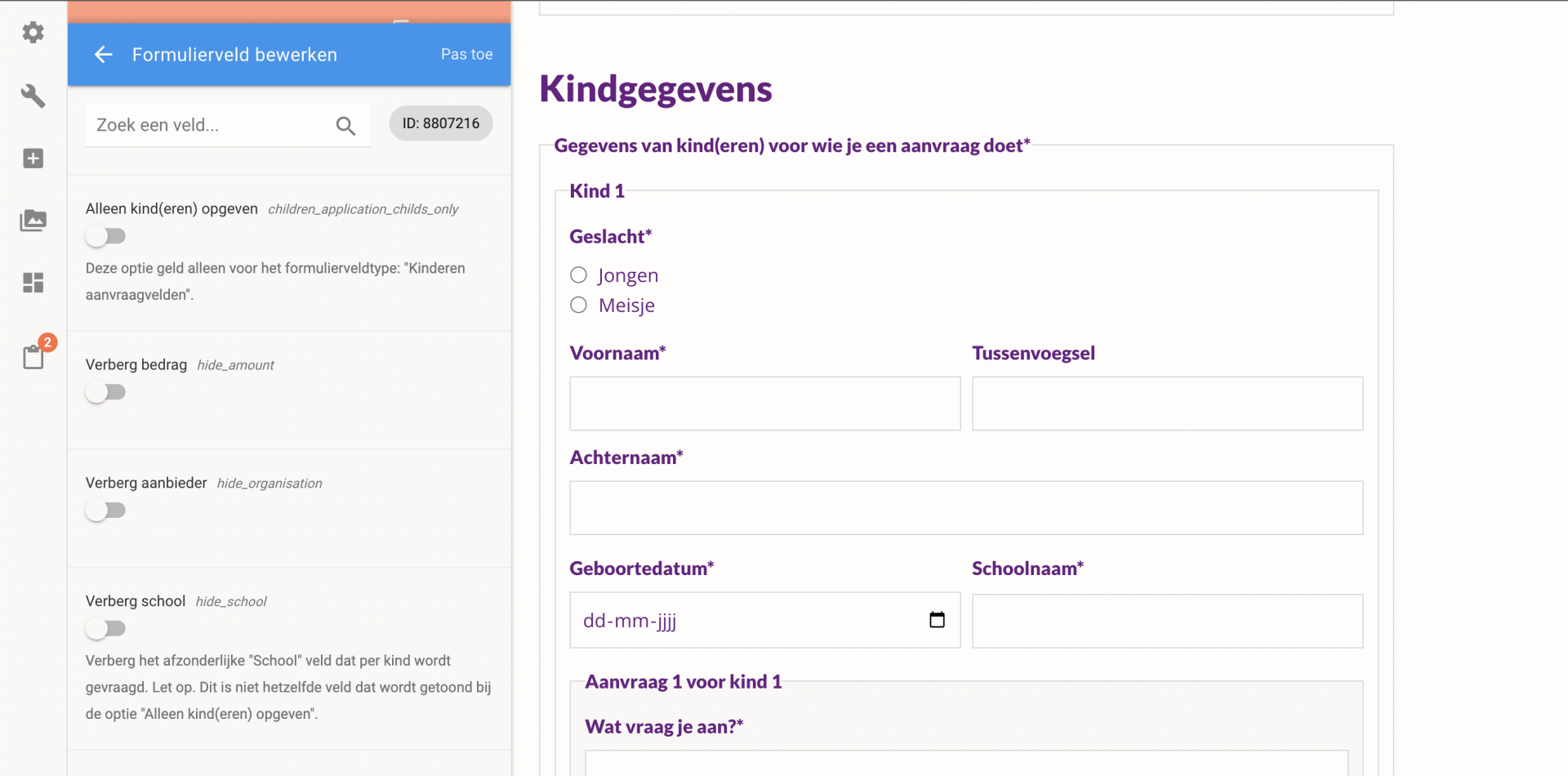Contactformulier (aanvraagformulier)
Contactformulier en aanvraagformulier
Met dit element bouw je een contactformulier op, die je op elke willekeurige plek op de website kunt gebruiken. Heb je al eerder een formulier opgebouwd, dan kun je overwegen om dat formulier te kopiëren en her te gebruiken. Lees hier hoe je een element kunt kopiëren.
Belangrijk om te weten: het element Contactformulier wordt ook gebruikt voor het aanvraagformulier. Standaard staat er op de website van de stichting een uitgebreid contactformulier, waarin alle soorten formuliervelden toegepast zijn. Je kunt dat aanvraagformulier aanpassen, inkorten of uitbreiden.
Contactformulier aanmaken
Voeg het element toe door de volgende stappen te doorlopen:
- Log in in het CMS en ga naar de editor van de website.
- Ga naar de pagina waar je het contactformulier wilt toevoegen.
- Beweeg met je muis over het scherm waar je het element wilt toevoegen zodat er een rood blokje zichtbaar wordt in het midden van de gewenste kolom. Ga hier met je muis op staan, zodat de tekst + Element verschijnt. Als je hierop klikt komt het editor venster tevoorschijn, hier kan je kiezen welk element je wilt toevoegen.
- Kies Contactformulier in het overzicht. Je kan bovenin zoeken als je het element niet in het overzicht ziet staan.
In het editor venster verschijnen vier tabjes:
1. Inhoud
Formuliervelden
Klik op het blauwe plusje om een nieuw formulierveld toe te voegen. In het editor venster verschijnen vier tabjes:
Inhoud:
- Naam veld: vul hier de titel in van het formulierveld.
- Type veld: selecteer het type veld. Je kunt kiezen uit:
- Tekstveld: Normaal tekstveld (1 regel).
- Tekstveld groot: Groot tekstveld.
- E-mail: Tekstveld waar een e-mailadres moet worden ingevuld.
- Telefoonnummer: Tekstveld waar een telefoonnummer moet worden ingevuld.
- Checkbox: Veld met meerdere antwoordopties, waarvan meerdere opties geselecteerd kunnen worden (wordt getoond met vinkjes). Verschillende opties kun je toevoegen door in het veld 'Opties' één voor één de gewenste waarden in te vullen. Na het invullen van elke waarde druk je op Enter.
- Radio: Veld met meerdere antwoordopties, waarvan één optie geselecteerd kan worden (wordt getoond met radio buttons). Verschillende opties kun je toevoegen door in het veld 'Opties' één voor één de gewenste waarden in te vullen. Na het invullen van elke waarde druk je op Enter.
- Dropdown: Veld met meerdere antwoordopties, waarvan één optie geselecteerd kan worden, in een dropdown weergave. Verschillende opties kun je toevoegen door in het veld 'Opties' één voor één de gewenste waarden in te vullen. Na het invullen van elke waarde druk je op Enter.
- Bestand: Veld waarmee bestanden kunnen worden toegevoegd (geüpload).
- Voorwaarde: Veld met één verplichte voorwaarde, vaak gebruikt voor het accepteren van AVG regels.
- Kinderenlijst:Veld waarmee de aanvrager de naam/namen en bijv. leeftijd(en) van het kind/de kinderen door kan geven. Dit veld geeft automatisch de optie om voor elk kind een nieuwe regel aan te maken.
- Dit veld is verplicht: selecteer deze optie als dit veld verplicht moet zijn om in te vullen. Is een veld verplicht, maar niet ingevuld door de bezoeker, dan wordt het formulier niet verzonden.
- Placeholder: vul hier een voorbeeldtekst of aanwijzing in voor het formulierveld. In een e-mailveld kan bijv. de placeholder 'voorbeeld@mail.nl' gezet worden. De placeholder tekst verdwijnt zodra de aanvrager in het veld gaat typen.
- Opties: voeg hier de antwoordopties toe als je bij type veld Checkbox, Radio of Dropdown hebt gekozen. Dit doe je door een antwoordoptie in te typen en vervolgens op Enter te drukken. De antwoordoptie komt in een lijstje onder het invulveld te staan. Je kunt de volgorde nog aanpassen door een antwoordoptie te verslepen.
- Stuur bevestiging naar dite-mailadres: heb je het type veld 'Email' gekozen, dan kun je deze optie aanzetten. Er wordt dan een ontvangstbevestiging gestuurd naar het mailadres dat door de bezoeker in dit veld wordt ingevuld. (Zie ook 3. Ontvangstbevestiging.)
- Meerdere bestanden: Selecteer deze optie als bij type veld Bestand is geselecteerd en er meerdere bestanden meegestuurd/geüpload mogen worden.
- Uitgebreide omschrijving: per formulierveld kan er een uitgebreidere toelichting wordt gegeven, bijv. over het type informatie dat gevraagd wordt in het veld. Klik op 'Open de editor om dit veld te bewerken' en vul de gewenste tekst in. Als dit veld gevuld is, dan wordt er automatisch een i-tje naast de titel van het formulierveld getoond. Als de aanvrager daar op klikt, dan verschijnt een pop-up met deze toelichting.
Voorwaarde:
- Voorwaarde (alternatieve waarde): Vul hier een alternatieve waarde in als bij Type veld Voorwaardeis geselecteerd, standaard is dit de Naam veld, maar in dit veld heb je ook de mogelijkheid om een link toe te voegen naar bijvoorbeeld Algemene voorwaardes
Technisch:
- Alternatieve naam: Alleen van toepassing als er sprake is van een action url
Success pagina
Wil je dat de aanvrager op een aparte bedanktpagina komt na het invullen van het (aanvraag)formulier? Maak dan eerst die pagina aan en selecteer de betreffende pagina daarna hier in de lijst bij 'Inhoud'. Stel je dit niet in? Dan krijgt de aanvrager/bezoeker na het insturen van het formulier een klein berichtje naast de Verstuur-knop te zien. Dat berichtje kan ingesteld worden bij de Site instellingen.
2. Email
- Doel e-mailadres:vul hier het e-mailadres in waar het ingezonden formulier naartoe moet worden gestuurd. Deze bevestiging wordt verzonden op het moment dat iemand het formulier invult en verzend. Het bevat de door de aanvrager/bezoeker ingevulde gegevens.
- Onderwerp email: vul hier het onderwerp van de bevestigingsmail in. Dit is het onderwerp dat in de mail getoond wordt als het binnenkomt bij de geadresseerde. Kies hier dus een onderwerp dat direct duidelijk maakt waar de informatie over gaat (bijv. over een specifieke voorziening) of waar de informatie gevuld is (een specifieke pagina).
3. Ontvangstbevestiging
- Ontvangstbevestiging:vul hier de ontvangstbevestiging (bericht) in die de aanvrager/bezoeker binnen zal krijgen. Let op: dit gebeurt alleen als er een e-mailveld aan het formulier is toegevoegd en in dit veld de optie Stuur bevestiging naar dite-mailadresis geselecteerd.
- Onderwerp ontvangstbevestiging: vul hier het onderwerp van de ontvangstbevestiging in. Dit is het onderwerp dat in de mail getoond wordt als het binnenkomt bij de aanvrager/bezoeker.
- Stuur ingevulde gegevens mee: selecteer deze optie als de door de aanvrager/bezoeker ingevulde gegevens moeten worden toegevoegd aan de ontvangstbevestiging. Dit kan bijv. bij een aanvraag handig zijn voor de eigen administratie van de aanvrager.
4. Technisch
- Action endpoint: vul hier een actie url in, bijv. van MailChimp. Let op: als hier iets wordt ingevuld, dan zullen de bevestigingen niet meer vanuit Plate worden verstuurd. Vul hier dus alleen iets in als je zeker weet dat het de juiste input is.
4. Klik op 'Opslaan'. Het formulier zal op de gekozen plek verschijnen. Wil je het formulier testen? Zorg er dan voor dat je eerst uitlogt uit het CMS of gebruik een incognito venster.
Conditionele / extra velden voor aanvraagformulier
Specifiek voor het aanvraagformulier is er een aantal conditionele en extra type velden toegevoegd:
- Partnervelden optie
- Kinderen aanvraagvelden
- Vrije tekst
Hieronder leggen we uit hoe de velden werken en hoe je ze kunt instellen.
Partnervelden en/of Kind aanvraagvelden toevoegen aan formulier
Kinderen aanvraagvelden: alleen kindgegevens opvragen
Kinderenaanvraagvelden: schoolnaamveld wel of niet weergeven
Vanuit een aantal stichtingen kwam de wens om per kind de naam van de school op te geven bij de Kindgegevens. Dit is nu mogelijk gemaakt door een optie toe te voegen bij de Kinderenaanvraagvelden. Met de toggle 'Verberg school' wordt het veld verborgen bij de gegevens voor stichtingen die dit niet wensen.
Stichtingen die hebben gekozen om de toggle 'Alleen kind(eren) opgeven' te activeren, hebben al standaard een schoolnaam bij de velden staan. De toggle 'Verberg school' werkt niet in combinatie met deze optie.
Let op: om deze nieuwe toepassing zichtbaar te krijgen in je formulier moet je het formulier even opnieuw opslaan. Vervolgens wordt het veld 'Schoolnaam' zichtbaar bij de Kinderenaanvraagvelden.