Aanvraagformulier met LISY-koppeling
Aanvraagformulier dat gekoppeld is aan LISY
Veel Leergeld stichtingen maken gebruik van de LISY-omgeving voor het verwerken van aanvragen. Daarom is er een formulier ontwikkeld dat 'onder water' een koppeling met de LISY-omgeving heeft. Alle gegevens die ingevuld worden in dit formulier komen in LISY te staan en kunnen vanuit daar eenvoudig verder verwerkt worden.
Een deel van dit formulier bestaat uit vaste velden, die altijd opgevraagd moeten worden bij de aanvrager. Deze velden zijn verplicht in LISY en daarom ook in dit formulier, zodat een aanvraag goed naar LISY gezonden kan worden. Daarnaast is er een selectie aan velden waar elke stichting zelf van kan kiezen of deze getoond worden of niet. Hieronder wordt uitgelegd hoe je als stichting het formulier naar wens kan configureren.
Belangrijk om te weten: In verband met de koppeling zijn er aan het gebruik van dit formulier extra kosten verbonden. Neem contact op met Leergeld Nederland (a.joosten@leergeld.nl) voor meer informatie en/of om jouw stichting aan te melden voor het gebruik van deze koppeling. Er wordt dan een directe koppeling met de LISY-omgeving van jouw stichting ingesteld.
LISY-aanvraagformulier aanmaken
Voeg het element toe door de volgende stappen te doorlopen:
- Log in in het CMS en ga naar de editor van de website.
- Ga naar de pagina waar je het LISY-aanvraagformulier wilt toevoegen.
- Beweeg met je muis over het scherm waar je het element wilt toevoegen zodat er een rood blokje zichtbaar wordt in het midden van de gewenste kolom. Ga hier met je muis op staan, zodat de tekst + Element verschijnt. Als je hierop klikt komt het editor venster tevoorschijn, hier kan je kiezen welk element je wilt toevoegen.
- Kies Lisy Formulier in het overzicht. Je kan bovenin zoeken als je het element niet in het overzicht ziet staan.
In het editor venster staat twee tabs, 'Inhoud' en 'E-mail instellingen'. De eerste is al opengeklapt. Hier kan je velden configureren van het formulier:
1. Inhoud
Voorzieningen lijst (vaste opties)
Dit veld geeft de optie om vaste voorzieningen aan te bieden binnen het aanvraagformulier. Een aanvrager kan dan kiezen uit deze vooraf opgestelde lijst met voorzieningen.
Wil je dat de aanvrager zelf kan aangeven wat hij/zij wil aanvragen? Laat dit veld dan leeg.
Om een lijst met voorzieningen te tonen, typ dan in dit veld een voorziening en druk op Enter. De voorziening komt dan in een lijstje onder het veld te staan. Doe dit voor elke voorziening. De volgorde van het lijstje met voorzieningen kan aangepast worden door een voorziening/regel beet te pakken en te verslepen.
Combinatie van lijst en vrij tekstveld: het is ook mogelijk om een lijst met voorzieningen aan te bieden, waarbij je de optie 'Overig' aanbiedt. Als je dit toevoegt en de aanvrager kiest deze optie in de dropdown, dan verschijnt er automatisch een tekstveld waarin de aanvrager kan typen wat hij/zij wil aanvragen.
--> Je stelt dit in door in de lijst met voorzieningen de optie Overig toe te voegen. Het systeem herkent dit woord en voegt hier automatisch een tekstveld aan toe (= conditioneel veld).
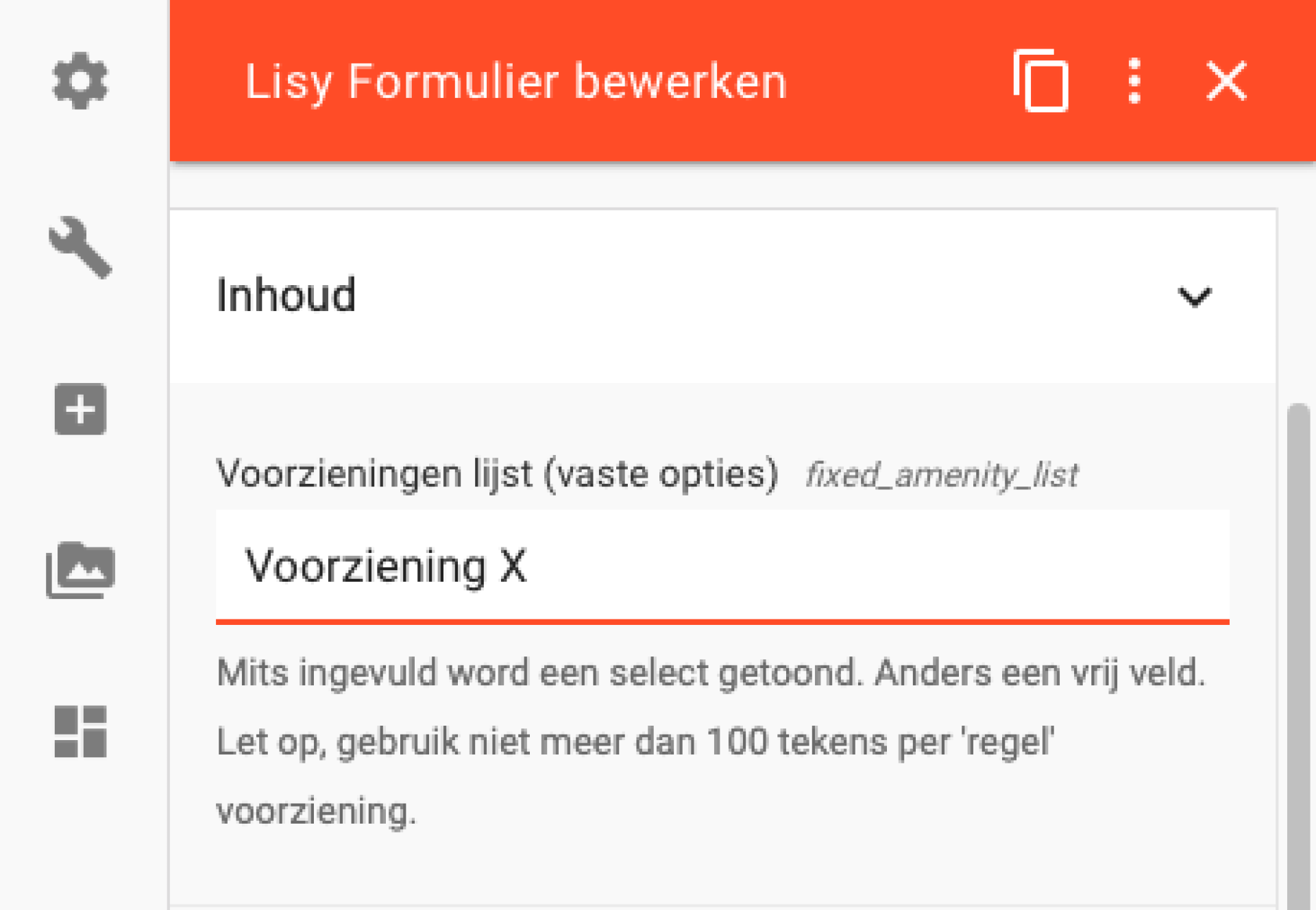
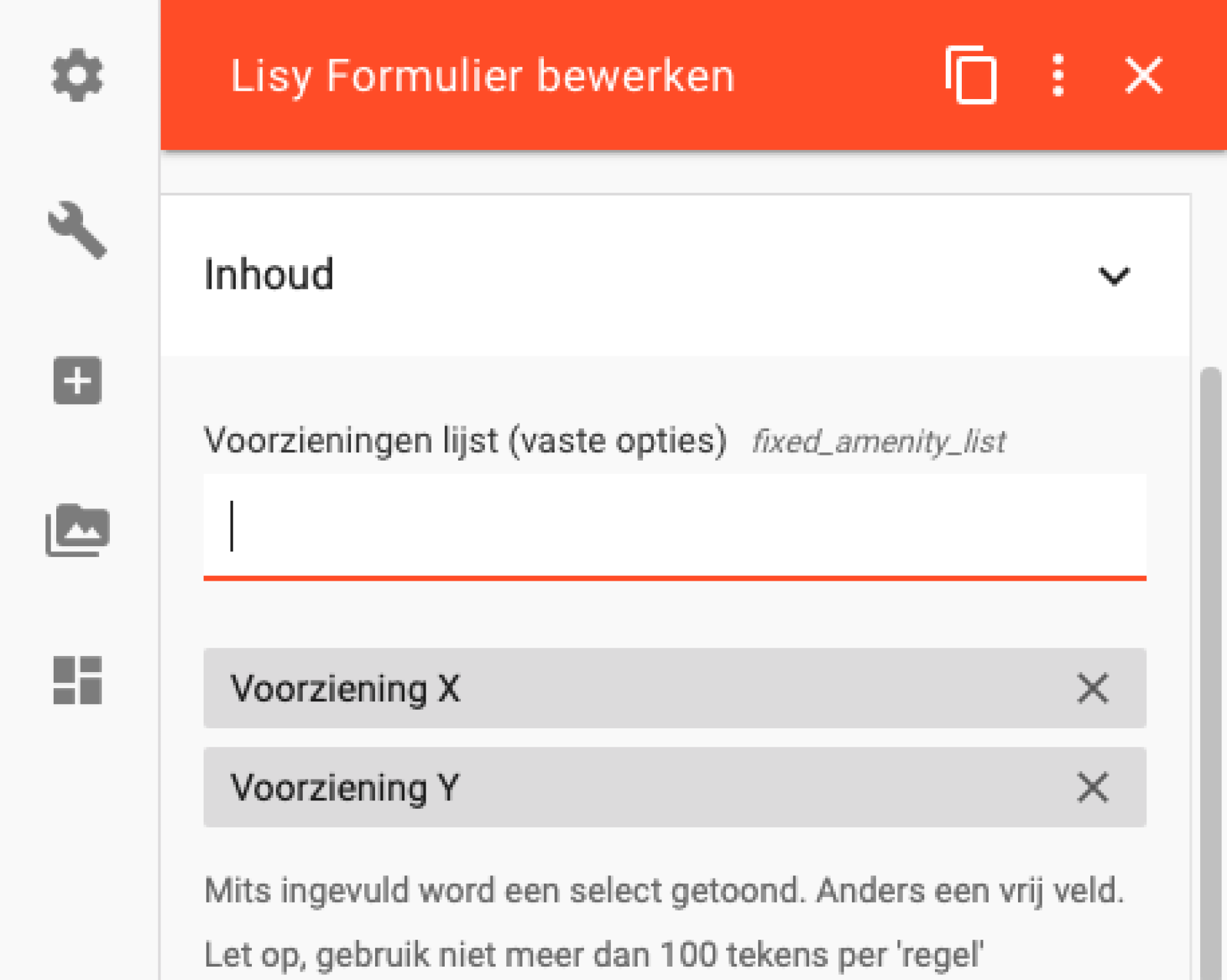
Wil je een toelichting bij het Voorzieningen veldtonen? Dit kan je doen met het veld 'Voorziening helptekst'. Klik op 'Open de editor om dit veld te bewerken' en vul de tekst in die getoond moet worden onder het Voorzieningen veld in het formulier. Klik vervolgens op Opslaan.
Optionele velden
In het formulier is een aantal velden opgenomen waarvan per stichting bepaald kan worden of ze getoond worden of niet. In het geval dat een veld getoond wordt, kan de stichting kiezen of het een optioneel (de aanvrager kan het veld vullen) of verplicht (de aanvrager moet het veld vullen) veld is. Per veld selecteer je de gewenste werking in de dropdown: Verplicht, Optioneel of Verborgen. Van de volgende velden kan dit ingesteld worden:
- Gezinsnummer
- Aantal kinderen
- Aantal ouders
- Inkomen bedrag
- Inkomen periode
- Bedrag aanvraag
- Aanbieden
- Gegevens contactpersoon
- Groep/Klas
- School en soort onderwijs
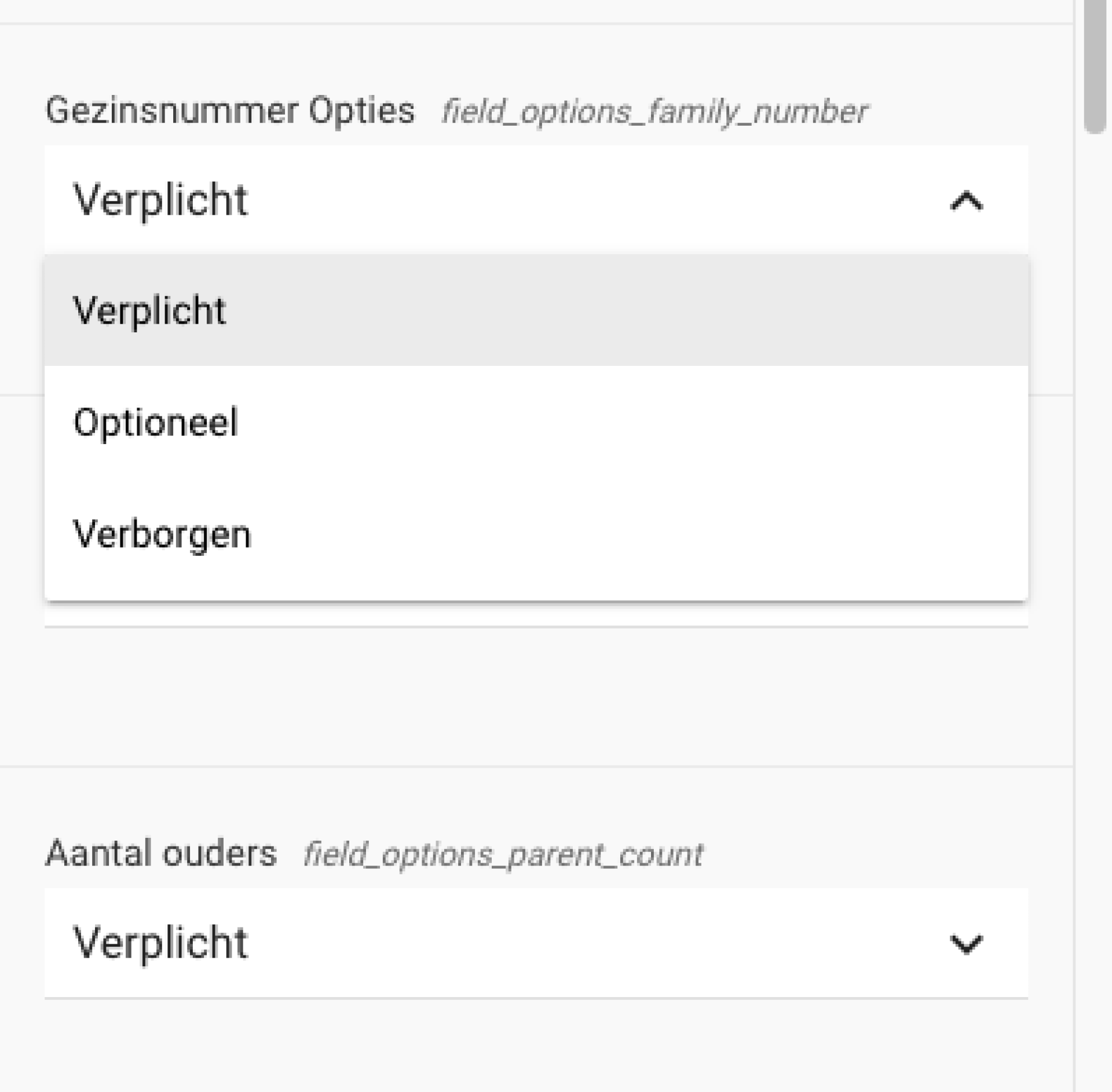
Extra velden
Het formulier biedt de mogelijkheid om specifieke extra informatie op te vragen. Hiervoor kunnen velden toegevoegd worden binnen het gedeelte Gezinsgegevens en binnen het gedeelte Aanvraag van het formulier.Je kunt gebruik maken van verschillende typen formuliervelden.
Bij de Gezinsgegevens kan je extra velden toevoegen van de typen:
- Tekst
- Bestand (upload)
- Select (dropdown)
- Radio (single choice, radio buttons)
- Checkbox (multiple choice)
Bij de Aanvraaggevens kan je extra velden toevoegen van de typen:
- Tekst
- Select (dropdown)
- Radio (single choice, radio buttons)
- Checkbox (multiple choice)
Je gebruikt hiervoor de velden 'Extra velden voor partner' en 'Extra velden voor aanvraag' bij de instellingen van het formulier. Dit doe je als volgt:
- Klik op het blauwe plusje om een formulierveld toe te voegen.
- Vul de volgende velden in:
- Label: vul de titel van het formulierveld in. Hierdoor weet de aanvrager wat er in dit veld ingevuld moet worden.
- Type: selecteer het type veld dat je wil gebruiken (tekst / bestand).
- Helptekst: vul hier optioneel een extra toelichting toe bij dit veld. Dit is extra informatie die bij het veld getoond wordt.
- Opties: in het geval een select, radio of checkbox veld moeten er keuze opties ingesteld worden. Dit zijn de antwoorden waar de aanvrager uit kan kiezen. Typ 1 voor 1 de antwoord opties in het veld en klik na elke optie op Enter.
- Klik op Pas toe rechtsboven in de editor.
- Herhaal deze stappen als je meerdere extra velden op wilt nemen in het aanvraagformulier.
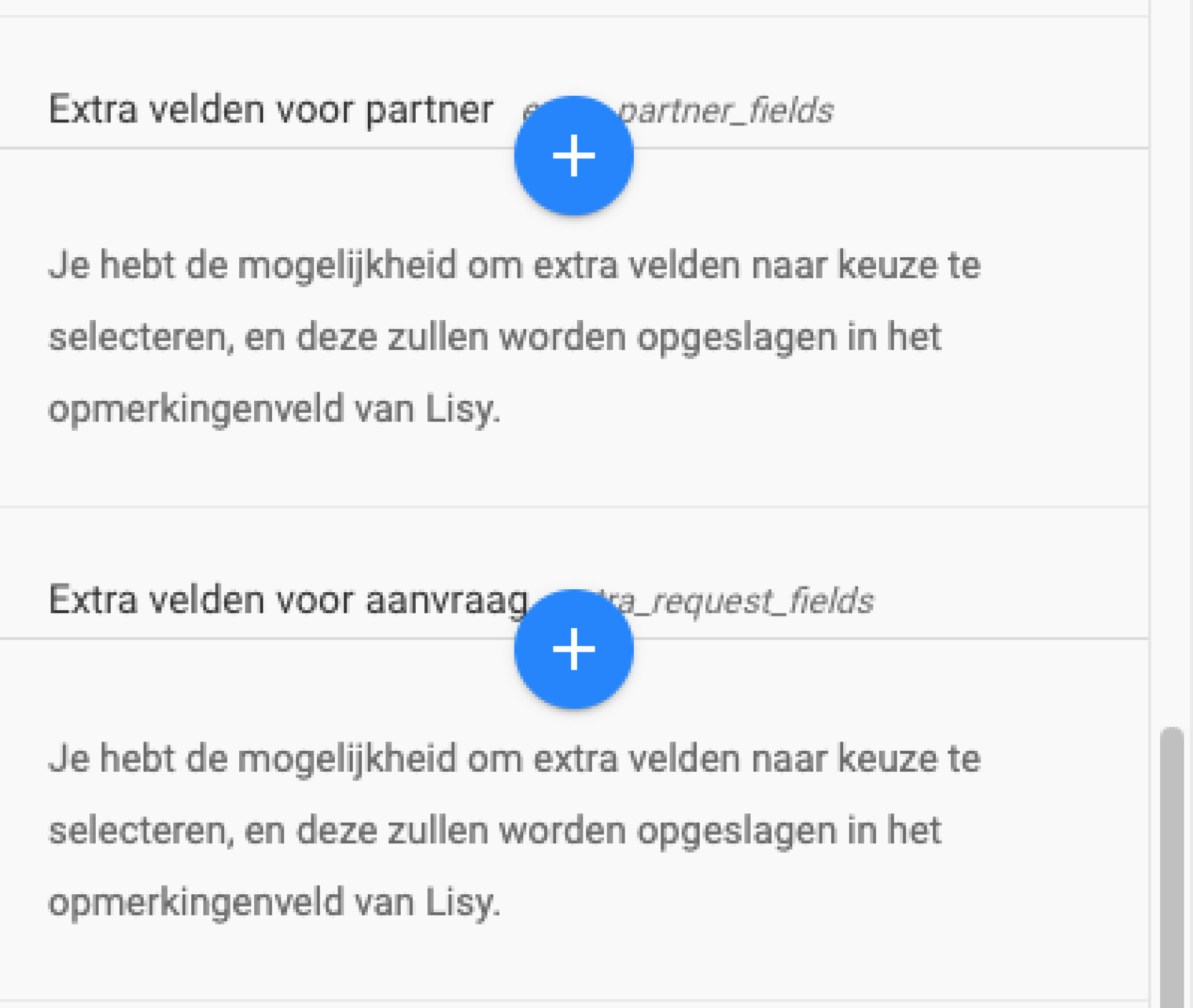
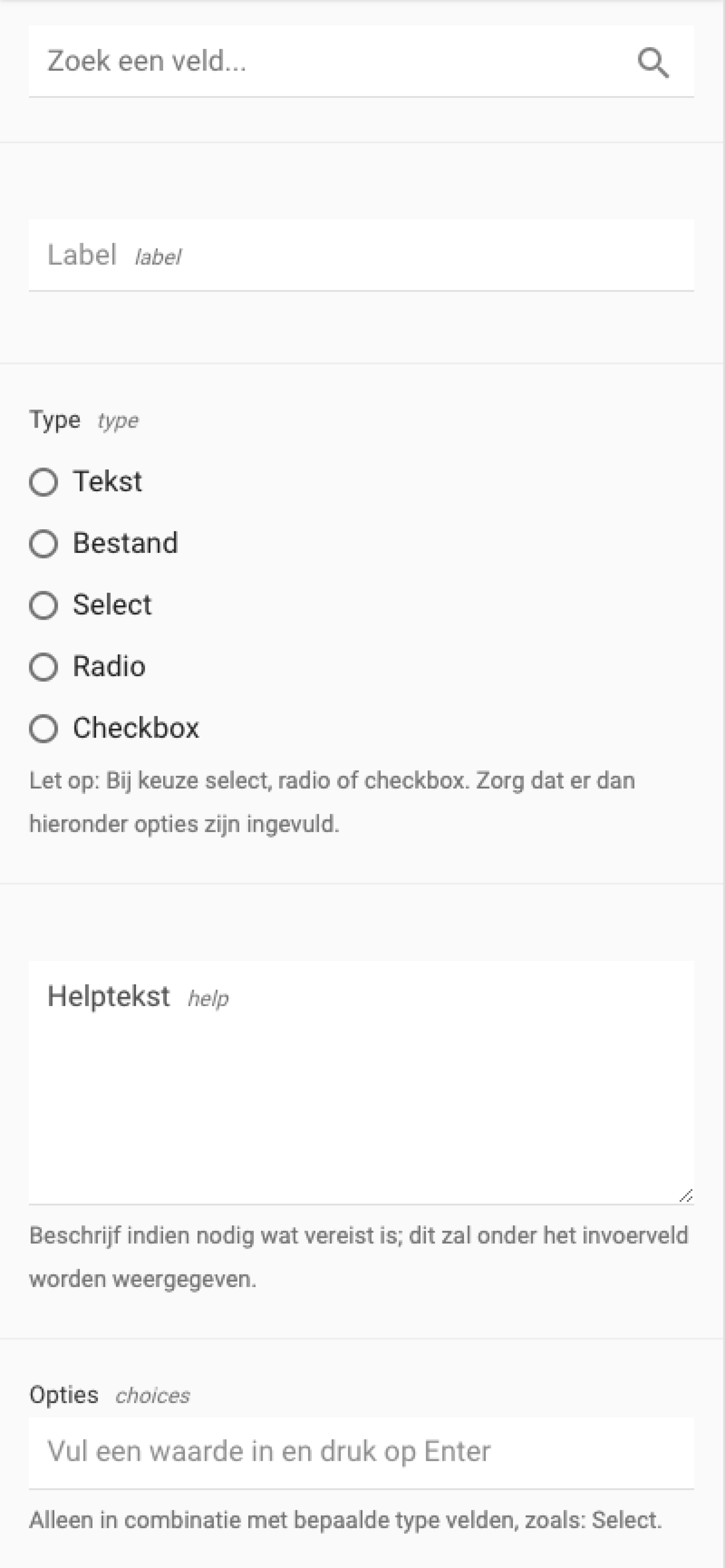
Voorwaarden tekst
Elke stichting kan eigen voorwaarden tekst vullen. In deze tekst kan een link naar het privacy reglement opgenomen worden. Dit doe je als volgt:
- Klik op 'Open de editor om dit veld te bewerken.'.
- Typ in het scherm van de tekst editor de gewenste tekst. Deze tekst komt naar het vinkje onderaan het formulier te staan.
- Voeg een link toe naar het privacy reglement door een deel van de tekst te selecteren en op het link icoontje bovenin de tekst editor te klikken. Kies de gewenste pagina bij 'Inhoud' of selecteer het PDF-bestand bij 'Media' en klik op Opslaan.
- Klaar? Klik op Opslaan rechtsonder in de tekst editor.
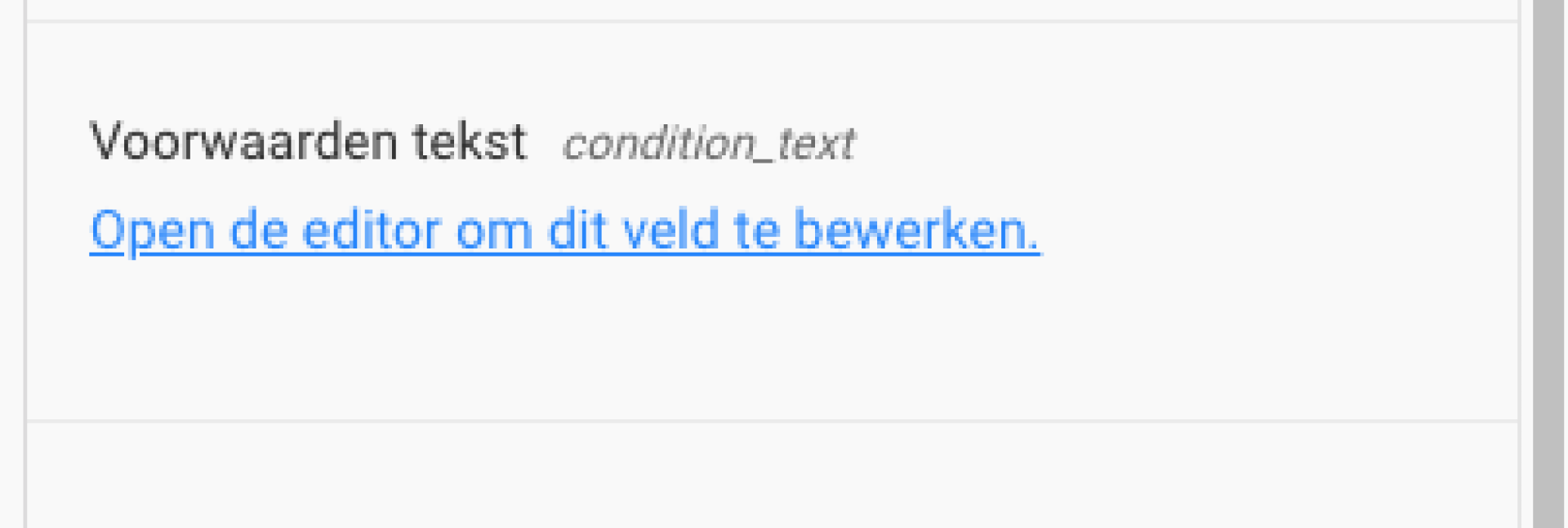
2. E-mail instellingen
In dit veld vul je het e-mailadres van de stichting in waar aanvragen op binnen moeten komen. Er wordt standaard een mail naar dit e-mailadres gestuurd op het moment dat er een aanvraagformulier is ingevuld op de website. In die mail staan alle ingevulde gegevens. Deze worden daarnaast dus ook in LISY ingezonden.
Standaard gaat er ook een ontvangstbevestiging naar de persoon die de aanvraag heeft gedaan. Ook daarin worden de ingevulde gegevens meegestuurd.
Aanvraag ontvangen-pagina (bedanktpagina)
Hier kan je als stichting instellen welke pagina getoond moet worden als iemand een aanvraag heeft ingediend. De aanvrager wordt na het insturen van het ingevulde formulier automatisch naar deze pagina geleid. Het is dus belangrijk dat op deze pagina informatie staat over de reactietijd van de stichting, vervolg van de aanvraag, etc. Vergeet ook niet een knop op deze pagina te plaatsen die leidt naar de homepage of een andere nuttige pagina op de website.
Is er nog geen bedanktpagina aangemaakt, maak dan eerst een nieuwe pagina aan en vul deze met de juiste content. Daarna kan je de bedanktpagina koppelen aan het formulier, dat doe je als volgt:
- Ga in de instellingen van het Lisy Formulier naar 'Aanvraag ontvangen-pagina'.
- Klik op het tabje 'Inhoud'.
- Klik op de dropdown onder 'Selecteer een post' en selecteer de gewenste bedanktpagina. Je kunt hierin ook zoeken door de titel van de pagina in het veld bovenin de dropdown te typen.
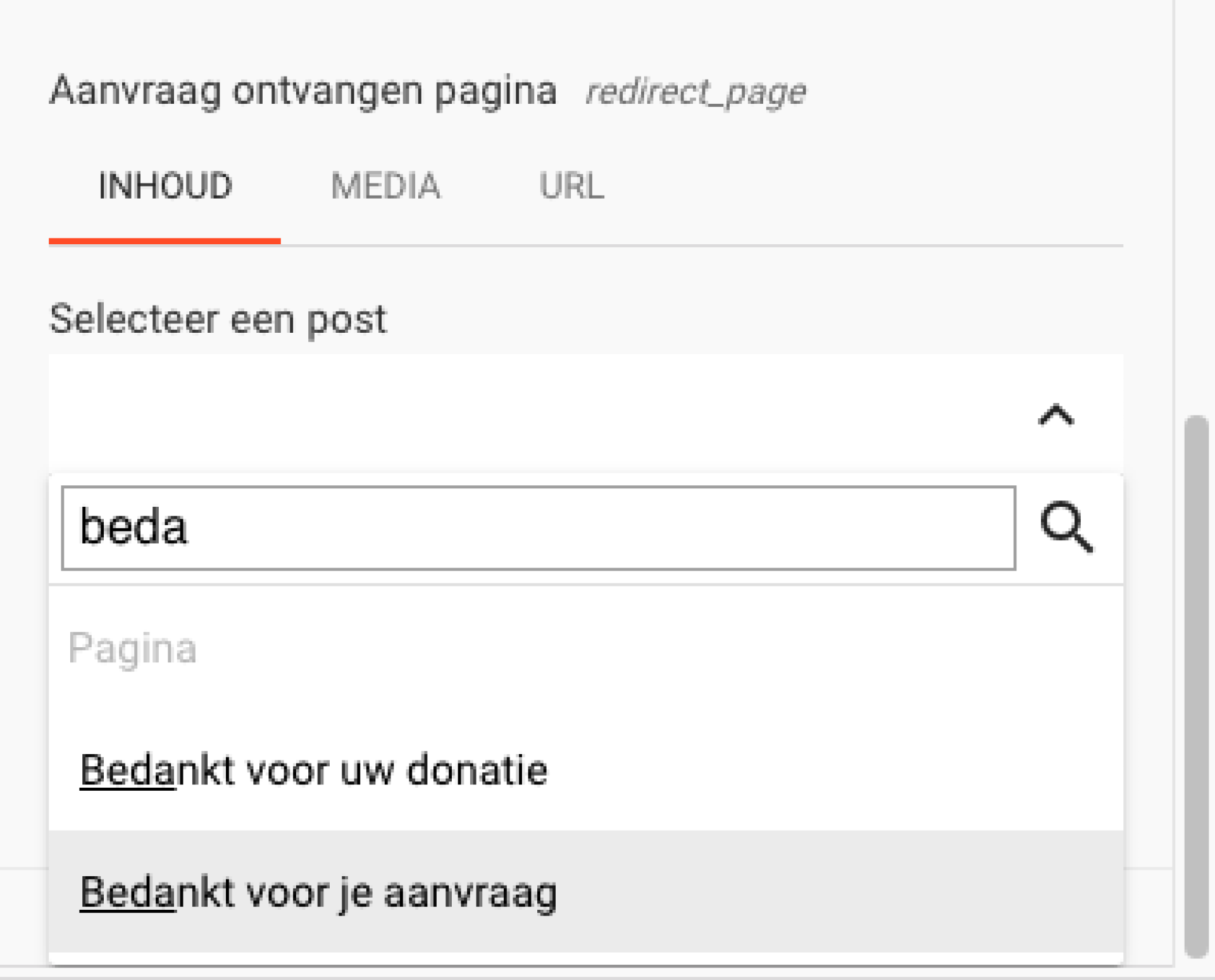
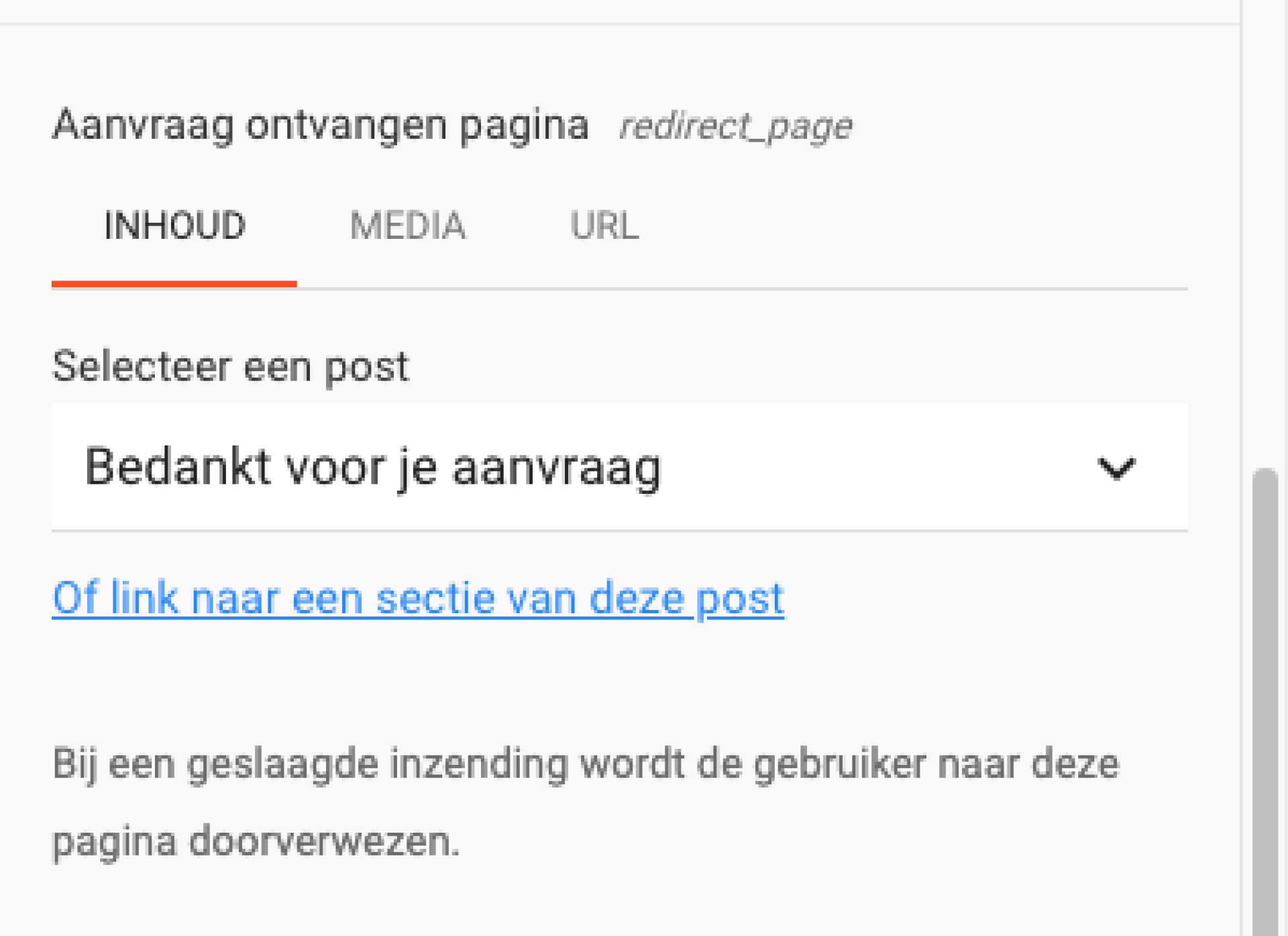
Aanvraag bedankt onderwerp email
Hier kan je als stichting instellen welk onderwerp er aan de mail moet worden meegegeven die naar de aanvrager gestuurd wordt. Bijvoorbeeld 'Bedankt voor jouw aanvraag bij Leergeld X'.
Aanvraag bedankt tekst in email
Hier kan je als stichting instellen welke tekst er bovenaan in de mail aan de aanvrager wordt getoond. Deze tekst wordt boven de door de aanvrager ingevulde gegevens in de mail geplaatst.
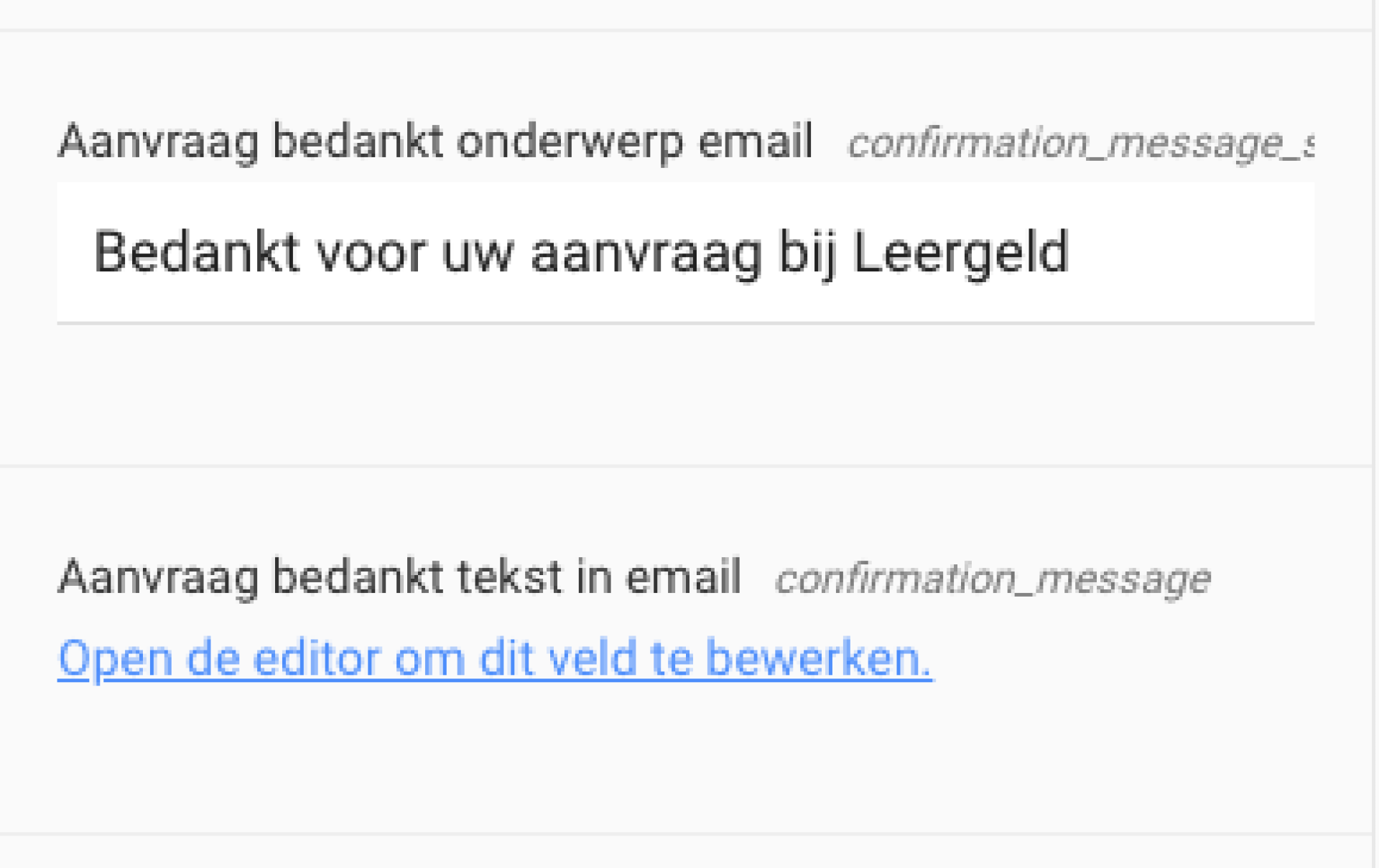
Klaar? Vergeet niet op te slaan!
Klaar met het configureren van het Lisy Formulier? Klik op dan op 'Opslaan' onderin de editor. Het formulier zal op de gekozen plek verschijnen. Wil je het formulier testen? Zorg er dan voor dat je eerst uitlogt uit het CMS of gebruik een incognito venster.
LISY formulier gebruiken als aanmeldformulier
Het is mogelijk om het LISY formulier te gebruiken als aanmeldformulier. Je vraagt dan alleen de gezinsgegevens op, maar geen aanvraaggegevens. Zo kun je een gezin direct verwerken / opslaan in LISY.
Let op: het aanmeldformulier is alleen bedoeld voor nieuwe gezinnen en deze gegevens kunnen niet gekoppeld worden aan bestaande gezinnen.
Instellingen
Ook als je LISY formulier als aanmeldformulier gebruikt kan je van veel velden kiezen of je dit verplicht of optioneel maakt of helemaal niet toont. Er zijn in dit geval echter 2 instellingen die je in ieder geval op de volgende manier moet instellen:
- Bij het veld 'Gezinsnummer' kies je voor Optioneel of Verborgen. Een gezin dat zich aanmeld heeft namelijk nog geen gezinsnummer.
- Onderaan de instellingen van het formulier vind je de toggle 'Aanvraaggedeelte uitzetten'. Deze zet je aan. Hierdoor worden de formuliervelden die te maken hebben met een concrete aanvraag niet getoond.


Aanvraag verwerken in LISY
Als er een aanvraag is gedaan via het Lisy Formulier op de website, zal deze binnenkomen in de LISY-omgeving van de stichting. Meer weten over het verwerken van een aanvraag in LISY? Download via onderstaande knop de instructie.
